teams mac安装包
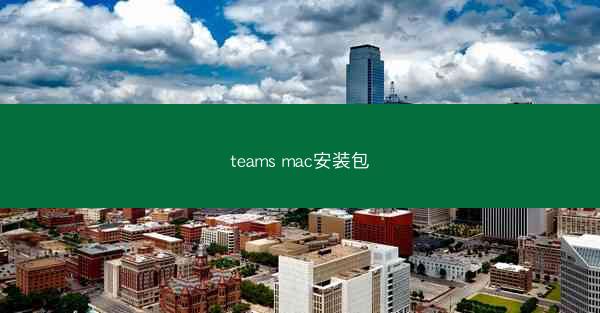
Microsoft Teams是一款集成了聊天、视频会议、文件共享和协作功能的团队沟通工具。随着Mac用户群体的不断扩大,Microsoft也推出了适用于Mac操作系统的Teams安装包。小编将详细介绍Teams Mac安装包的下载、安装、使用方法以及一些常见问题解答。
二、下载Teams Mac安装包
1. 访问Microsoft Teams官网,选择下载选项。
2. 在下载页面,选择Mac版本,点击下载按钮。
3. 下载完成后,打开下载文件夹,找到Teams安装包。
三、安装Teams Mac安装包
1. 双击打开下载的Teams安装包。
2. 点击继续按钮,阅读许可协议。
3. 点击同意按钮,继续安装。
4. 选择安装位置,默认为应用程序文件夹。
5. 点击安装按钮,等待安装完成。
6. 安装完成后,点击完成按钮。
四、启动和配置Teams Mac
1. 打开Finder,找到应用程序文件夹,双击打开。
2. 找到Microsoft Teams应用程序,双击启动。
3. 首次启动时,需要登录账户。输入邮箱地址和密码,点击登录按钮。
4. 如果没有Microsoft账户,可以点击创建一个账户进行注册。
5. 登录成功后,可以开始使用Teams进行沟通和协作。
五、Teams Mac界面介绍
1. 主界面:包括聊天、通话、会议、应用、通知等板块。
2. 聊天:可以与团队成员进行文字、图片、视频等形式的沟通。
3. 通话:支持语音和视频通话,可以与团队成员进行实时沟通。
4. 会议:可以创建或加入在线会议,支持屏幕共享、白板等功能。
5. 应用:可以添加各种应用插件,如日历、文档、表格等。
6. 通知:实时接收团队成员的消息、会议邀请等通知。
六、Teams Mac功能特点
1. 高效沟通:支持文字、语音、视频等多种沟通方式,满足不同场景需求。
2. 协作共享:支持文件共享、实时编辑、云端存储等功能,提高团队协作效率。
3. 会议功能:支持在线会议、屏幕共享、白板等功能,方便团队成员远程协作。
4. 应用插件:可以添加各种应用插件,如日历、文档、表格等,满足个性化需求。
5. 通知提醒:实时接收团队成员的消息、会议邀请等通知,不错过任何重要信息。
6. 安全可靠:采用端到端加密技术,保障用户数据安全。
七、Teams Mac使用技巧
1. 快捷键:熟练使用快捷键可以提高操作效率,如Ctrl+C复制、Ctrl+V粘贴等。
2. 群聊管理:合理管理群聊,设置群聊名称、公告、权限等,提高群聊效率。
3. 视频通话:调整视频通话画面比例、亮度、对比度等,获得更好的通话体验。
4. 会议录制:开启会议录制功能,方便团队成员回顾会议内容。
5. 应用插件:根据实际需求,添加合适的应用插件,提高工作效率。
6. 安全设置:定期修改密码、启用双因素认证等,保障账户安全。
八、Teams Mac常见问题解答
1. 为什么我的Teams无法登录?
- 检查网络连接是否正常。
- 确认邮箱地址和密码是否正确。
- 尝试清除缓存,重新登录。
2. 如何邀请团队成员加入Teams?
- 在聊天界面,点击添加成员按钮。
- 输入团队成员的邮箱地址,发送邀请。
3. 如何设置会议提醒?
- 在会议邀请邮件中,点击添加到日历按钮。
- 在日历应用中,设置会议提醒。
4. 如何共享屏幕?
- 在会议界面,点击共享按钮。
- 选择要共享的屏幕,点击共享按钮。
5. 如何查看会议记录?
- 在会议界面,点击会议记录按钮。
- 查看会议录音、白板内容等。
6. 如何删除聊天记录?
- 在聊天界面,点击聊天记录。
- 选择要删除的聊天记录,点击删除按钮。
Microsoft Teams Mac安装包为Mac用户提供了一款功能强大的团队沟通工具。通过小编的详细介绍,相信大家对Teams Mac的下载、安装、使用方法有了更深入的了解。在实际使用过程中,可以根据个人需求调整设置,提高工作效率。希望小编对您有所帮助。
欢迎转载我的网站的文章,请注明出处:TG纸飞机-https://pdcjt.com/help/46876.html
相关推荐
最新发布

纸飞机教程能飞最远的纸飞机_用纸做飞得最远的纸飞机
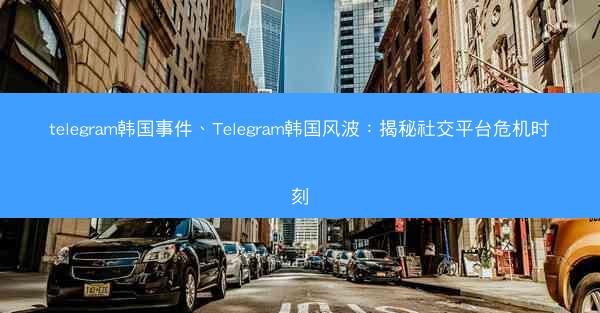
telegram韩国事件、Telegram韩国风波:揭秘社交平台危机时刻
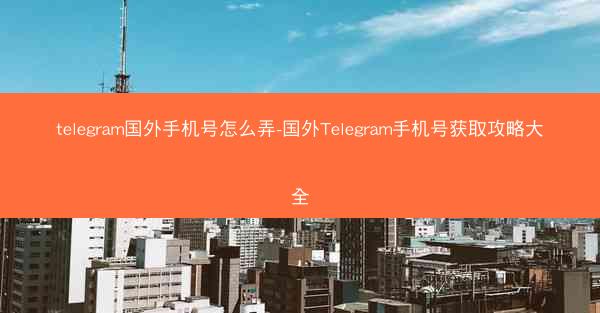
telegram国外手机号怎么弄-国外Telegram手机号获取攻略大全

telegram国外手机号;国外Telegram手机号,轻松畅享全球通讯

telegram国内违法吗—Telegram在国内合法吗?真相揭秘

纸飞机教程能飞最远的纸飞机_能飞最远的纸飞机怎么折?

Telegram国内手机收不到短信,国内手机Telegram收不到短信,原因揭秘

Telegram国内手机号如何申请;国内手机号轻松申请Telegram,只需简单几步

telegram国内手机号能用吗,Telegram国内手机号使用攻略揭秘

telegram国内手机号能用吗(Telegram国内手机号适用吗?揭秘真相)
 TG纸飞机
TG纸飞机


























